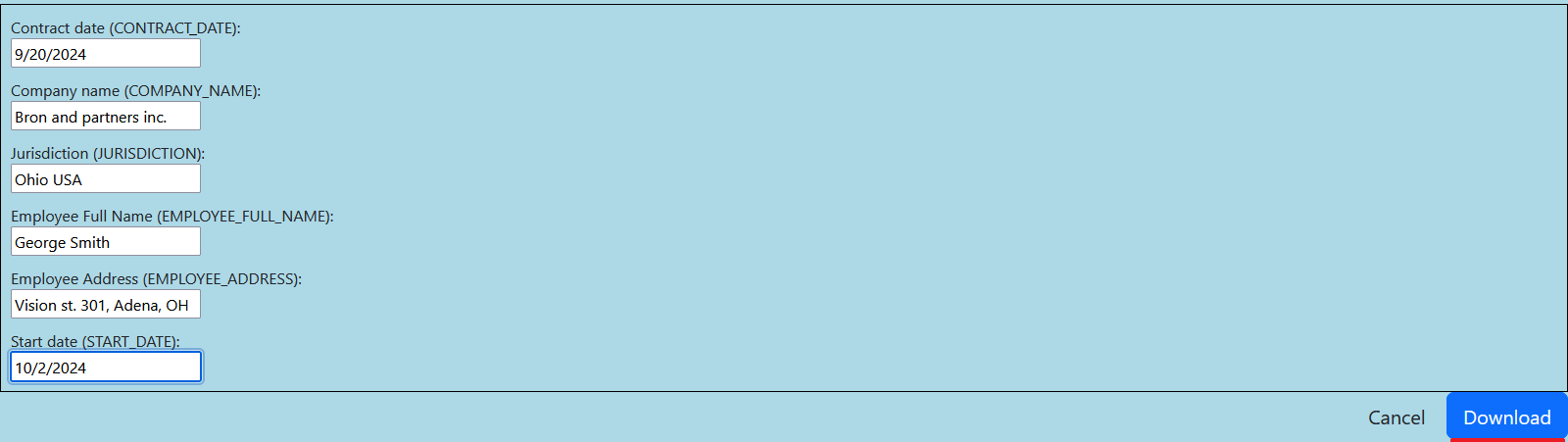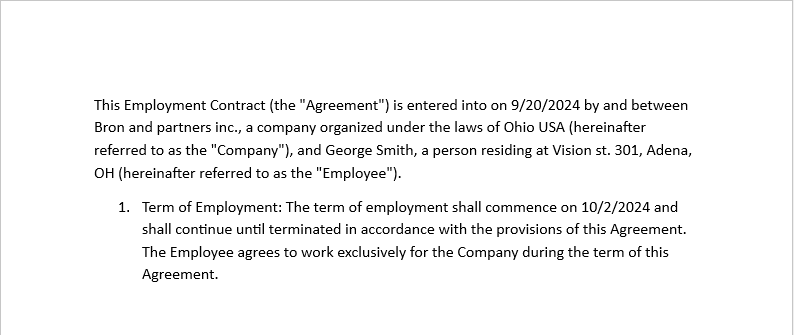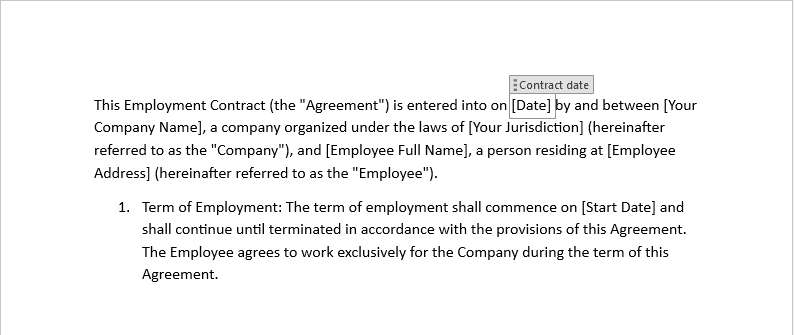
To access Content Controls, you will need to enable "Developer" ribbon in MS Word.

1. Click "File"

2. Click "Options" (lower left corner)
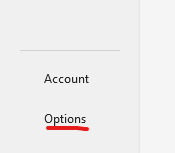
3. Custumize Ribbon -> check "Developer" checkbox -> Ok
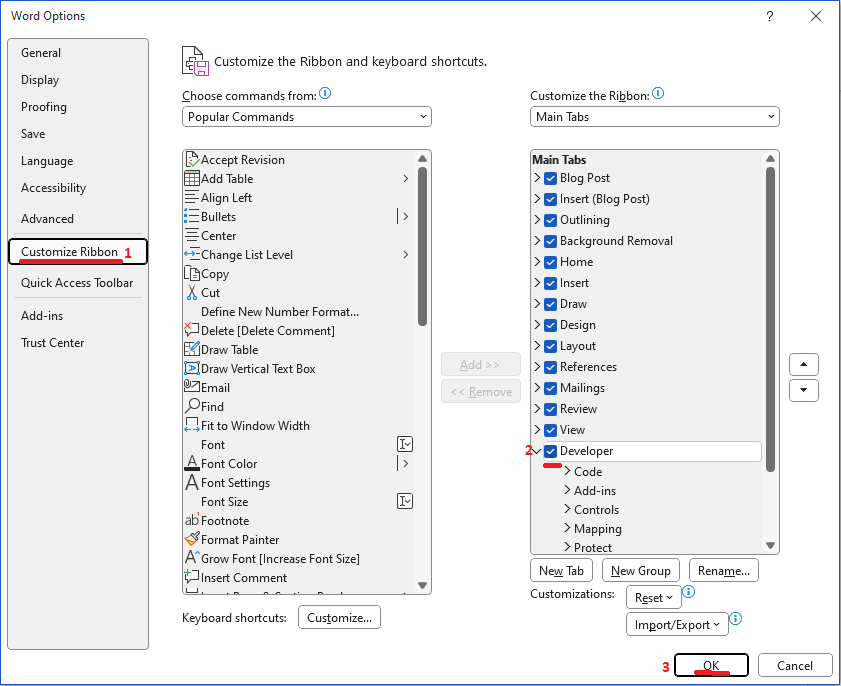
In this section we will equip a docx template with placeholders for dynamic content. To create those placeholders we will use Content controls
1. Set the cursor where you want to insert Content Control (optionaly you can select existing text)
2. Select "Developer" ribbon (To enable it see previous section)
3. Click "Rich text" content control ("Plain text" and "Repeating section" content controls are also supported)
Tip: For items that contain multiple entries, use "Repeating content control" (e.g. table rows).
Tip: Content controls can be nested. (e.g. table cell content control inside a row content control)
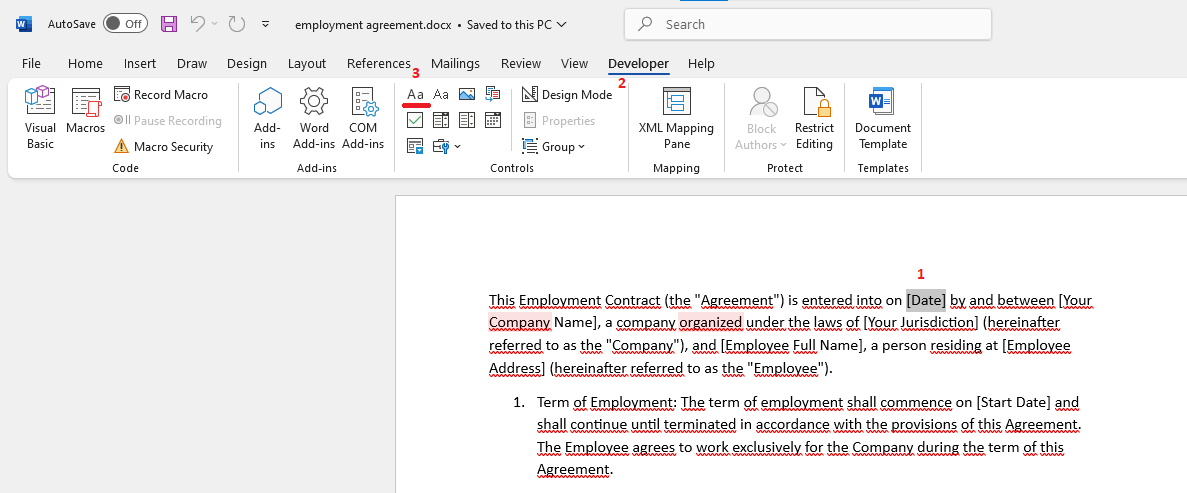
4. Click "Properties".
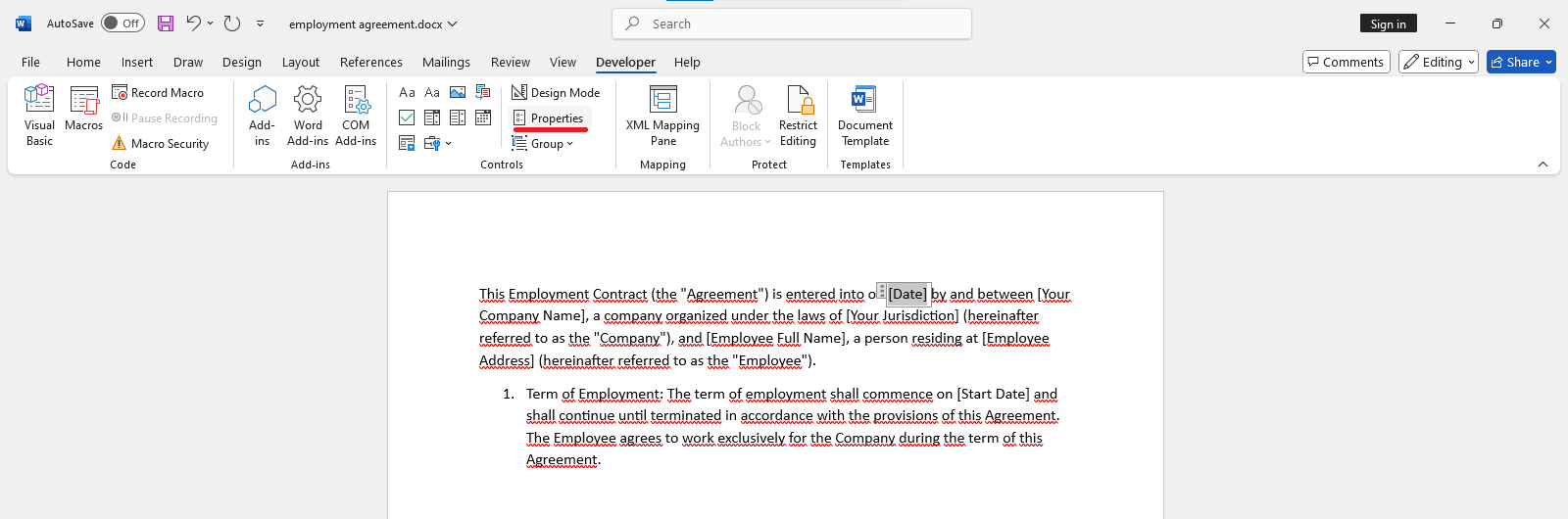
5. "Properties" dialog will open. Here you will set a placeholder tag. This is wery important since we will later reference this placeholder by it's tag.
Tip: Document might contain multiple content controls wit the same tag if the same data needs to be present in multiple places inside the same document!
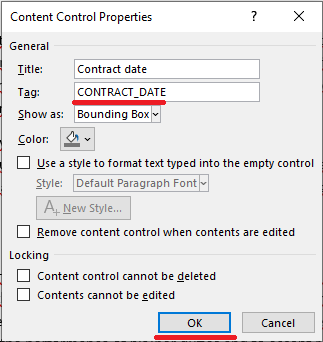
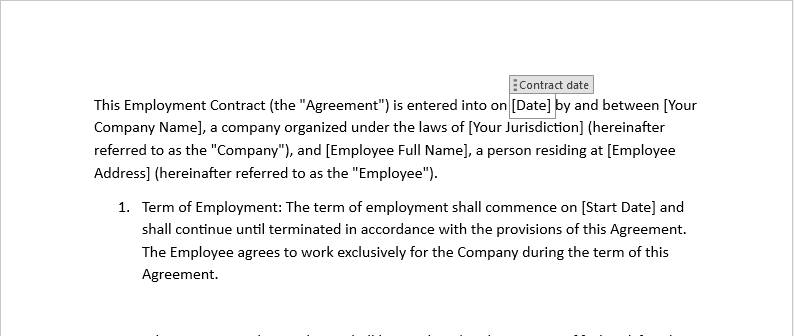
6. Upload template inside this tool, fill the form and download complete document.
Tip: After downloading the document, you can change the form content and click "Download" again. Downloaded document will contain new data!
Tip: Uploaded document will live inside server memory for one to max two hours after upload or last download! After that time it will be forgoten. Also clicing "Cancel" will dispose document immediately.